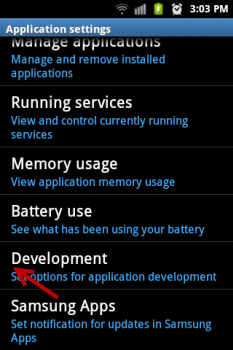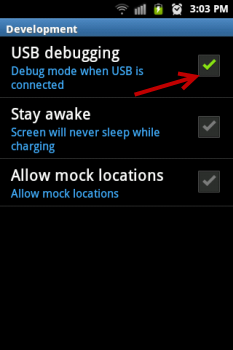A good thing about Android OS is, it have some basic backup feature inbuilt to safeguard your data. If you added your Gmail account on your smartphone and activated auto-sync or if you sync it manually before experimenting then it will sync your contact details along with app info to Google cloud server. You can then add the same Gmail id to a new ROM and restore contacts and apps. However, this method not restore app data but install apps that previously you have. Also the default sync method don’t able to backup your massages (SMS or MMS). That’s why we have to take some necessary action before experimenting with your device including flashing ROMs or MODs. If you flashing an official firmware over an old firmware then you don’t require to backup anything as it restore everything as it is, except root access.
Below, I have listed few tools and apps both for rooted and unrooted devices that should help you to backup your data.

2. Go Backup Pro: The app work in both rooted and unrooted Android device. Though a rooted device will get more option but you can still enjoy a lot of backup features including backing up contacts,messages, system settings, GO launcher settings and apps without root. The sync feature with Dropbox is an added bonus. [Play Store Link]
3. JS Backup: This is another cool app that you can use to backup various necessary data of your Android system. It can backup and restore contacts, MMS, call history, text messages, calendars, bookmarks, system settings, shortcuts, alarms, dictionaries, applications, images, music, playlists, and videos. Apart from storing data on SD Card, you can also sync your data in cloud services including Dropbox, SugarSync and GoogleDocs. The app also allow you to track your backup history when you are connected to net. [Play Store Link]
4. My Backup: Another excellent free backup app that you can check out. The app work on both rooted and non rooted Android device. However, a rooted device will enjoy more benefits. My Backup app can backup your Applications, Photos, Music, Videos, Contacts, Call log, Browser Bookmarks, SMS (text messages), MMS, Calendar, System Settings, Home Screens (including shortcut positions), Alarms, Dictionary, Music Playlists, APNs and more. You can save the backup data right on SD card or can go with secure server that the developer offering. For additional benefits you can buy My Backup Pro. [Play Store Link]
5. Ultimate Backup Tool: This is not an Android app but a Windows software (a MAC and Linux version also available) that allow you to backup your phone data without root or unlocked bootloader. If your device is running on Android 4.0 ICS or higher then you can use this little utility to backup your data. The app have following options: backup without system application, backup with data application, backup application, backup sd card, backup single app, backup sms, backup phone book, backup cloud sms/phonebook, restore Phone book and restore SMS. Unfortunately, this backup utility yet to support HTC One series and Sony devices released from 2011. Download Ultimate Backup Tool
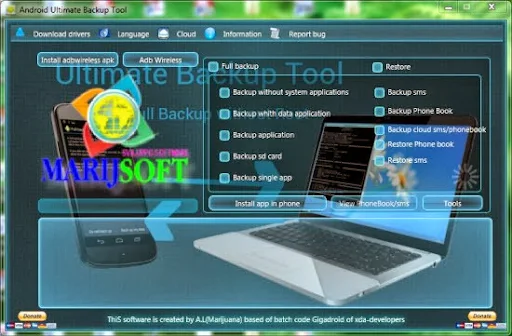
2. Nadroid Backup: The Nandroid Backup and restore also possible with rooted device. Also installing custom recovery is more easy with a rooted device. You may like to read:
3. Titanium Backup: This considered most powerful backup tool for Android. This Android app is capable to backup, restore, freeze (with Pro) your apps + data + Market links. This includes all protected apps & system apps, plus external data on your SD card. You can do 0-click batch & scheduled backups. Backups will operate without closing any apps (with Pro). You can move any app (or app data) to/from the SD card. You can browse any app's data and even query the Market to see detailed information about the app. [Play Store Link]
4. App Extractor: AppExtractor is a tool which will allow you to restore individual applications, data, SMS, and MMS messages from your ROM Manager backups. AppExtractor is compatible with ClockworkMod Recovery 5 backups as well as backups created by previous versions of ClockworkMod Recovery. [Play Store Link]
I also suggest you to check out this YouTube video that discuss various useful tips and info on backing Android smartphone or tablet data: http://www.youtube.com/watch?v=nyr3FstDKH0
I hope, I manage to give you all require info to backup your data before trying anything that not official recommended. If I miss a point then please use below comment form to suggest it.
Below, I have listed few tools and apps both for rooted and unrooted devices that should help you to backup your data.

Backup Android Device data without Root
1. Nandroid Backup: If you managed to install a custom recovery such as ClockworkMod (CWM) recovery or TWRP recovery without rooting your device (by flashing image file with fastboot command) then backup your device using available option on your custom recovery. This backup is called Nandroid backup, which actually create an image of your OS. You can later restore the backup (zip file) through the same custom recovery. The backup can also be explored using an app called Nandroid Browser.2. Go Backup Pro: The app work in both rooted and unrooted Android device. Though a rooted device will get more option but you can still enjoy a lot of backup features including backing up contacts,messages, system settings, GO launcher settings and apps without root. The sync feature with Dropbox is an added bonus. [Play Store Link]
3. JS Backup: This is another cool app that you can use to backup various necessary data of your Android system. It can backup and restore contacts, MMS, call history, text messages, calendars, bookmarks, system settings, shortcuts, alarms, dictionaries, applications, images, music, playlists, and videos. Apart from storing data on SD Card, you can also sync your data in cloud services including Dropbox, SugarSync and GoogleDocs. The app also allow you to track your backup history when you are connected to net. [Play Store Link]
4. My Backup: Another excellent free backup app that you can check out. The app work on both rooted and non rooted Android device. However, a rooted device will enjoy more benefits. My Backup app can backup your Applications, Photos, Music, Videos, Contacts, Call log, Browser Bookmarks, SMS (text messages), MMS, Calendar, System Settings, Home Screens (including shortcut positions), Alarms, Dictionary, Music Playlists, APNs and more. You can save the backup data right on SD card or can go with secure server that the developer offering. For additional benefits you can buy My Backup Pro. [Play Store Link]
5. Ultimate Backup Tool: This is not an Android app but a Windows software (a MAC and Linux version also available) that allow you to backup your phone data without root or unlocked bootloader. If your device is running on Android 4.0 ICS or higher then you can use this little utility to backup your data. The app have following options: backup without system application, backup with data application, backup application, backup sd card, backup single app, backup sms, backup phone book, backup cloud sms/phonebook, restore Phone book and restore SMS. Unfortunately, this backup utility yet to support HTC One series and Sony devices released from 2011. Download Ultimate Backup Tool
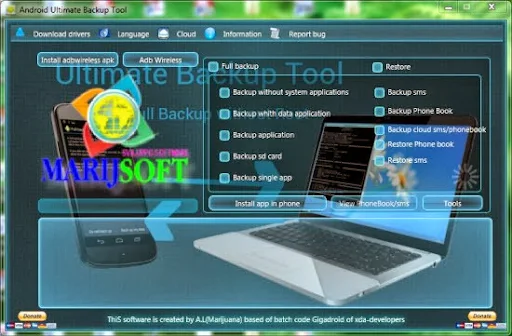
Backup Android Device data with Root
1. EFS Pro: This small tool let you backup and restore EFS Folder that all Android devices manufactured by Samsung comes with. This sensitive system folder contains Phone-specific information such as the IMEI (encrypted in the nv_data.bin), wireless devices MAC addresses, product code (also in the nv_data.bin), and much more. If anything within this folder corrupted, your device will become just a plastic piece. This tool made for Windows OS. You can still backup EFS folder without this tool by just going to root of your device through a file browser (such as ES File Explorer) and copy that EFS folder to your external SD card. [Download EFS Pro]2. Nadroid Backup: The Nandroid Backup and restore also possible with rooted device. Also installing custom recovery is more easy with a rooted device. You may like to read:
3. Titanium Backup: This considered most powerful backup tool for Android. This Android app is capable to backup, restore, freeze (with Pro) your apps + data + Market links. This includes all protected apps & system apps, plus external data on your SD card. You can do 0-click batch & scheduled backups. Backups will operate without closing any apps (with Pro). You can move any app (or app data) to/from the SD card. You can browse any app's data and even query the Market to see detailed information about the app. [Play Store Link]
4. App Extractor: AppExtractor is a tool which will allow you to restore individual applications, data, SMS, and MMS messages from your ROM Manager backups. AppExtractor is compatible with ClockworkMod Recovery 5 backups as well as backups created by previous versions of ClockworkMod Recovery. [Play Store Link]
I also suggest you to check out this YouTube video that discuss various useful tips and info on backing Android smartphone or tablet data: http://www.youtube.com/watch?v=nyr3FstDKH0
I hope, I manage to give you all require info to backup your data before trying anything that not official recommended. If I miss a point then please use below comment form to suggest it.