There are basically two ways to transfer files between PC and Android phone – via USB or via WiFi. USB transfer enabled out of the box, you don’t require to do anything. However, there are sometime you really wish to disable USB transfer or need to enable it when someone else disable it for your discomfort. Enabling/Disabling USB transfer is very easy, just follow the below guide.

2. A list of available options jump in front of you. Locate and tap on Applications option.

3. A few Applications related options will be shown in your screen. Navigate and tap on Development option.
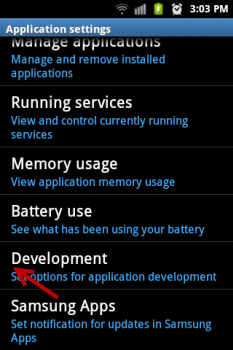
4. You will see 3 options in front of you – USB debugging, Stay awake and Allow mock locations. Every option comes with a check box. Tap on checkbox and it will turn into green (means activated). Make sure USB debugging is turned on when you want USB transfer else tap on it to deactivate the function.
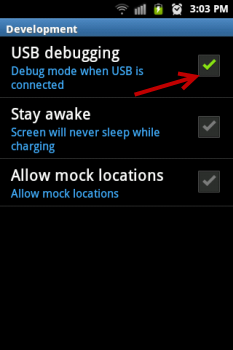
Hope this small guide help you to solve some trick. We will talk on more about USB Data Transfer and Wi-Fi Data Transfer in our next articles.
If your device is running on Android 4.0 ICS or higher then got to: Settings –> Developer options and then check USB debugging.

If your device is running on Android 4.2 Jelly Bean or higher then you first require to enable that developer options menu before doing anything. To enable developer options go to: Settings –> About device and then tap on Build Number seven times repeatedly. Once you press it 5 times it gives you a quick note: “Press it two more times to be a developer!”. And, after tapping 7 times you will see ‘You are now a developer’ message. After that access developer options from setting and enable or disable USB debugging.
How to Enable/Disable USB Transfer on Android Mobile
1. Press Menu key in your home screen and then tap on Settings option.
2. A list of available options jump in front of you. Locate and tap on Applications option.

3. A few Applications related options will be shown in your screen. Navigate and tap on Development option.
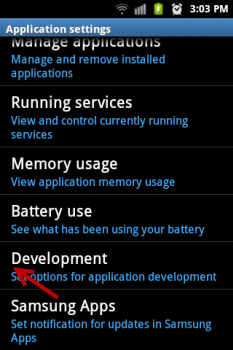
4. You will see 3 options in front of you – USB debugging, Stay awake and Allow mock locations. Every option comes with a check box. Tap on checkbox and it will turn into green (means activated). Make sure USB debugging is turned on when you want USB transfer else tap on it to deactivate the function.
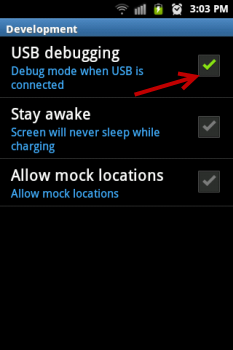
Hope this small guide help you to solve some trick. We will talk on more about USB Data Transfer and Wi-Fi Data Transfer in our next articles.
If your device is running on Android 4.0 ICS or higher then got to: Settings –> Developer options and then check USB debugging.

If your device is running on Android 4.2 Jelly Bean or higher then you first require to enable that developer options menu before doing anything. To enable developer options go to: Settings –> About device and then tap on Build Number seven times repeatedly. Once you press it 5 times it gives you a quick note: “Press it two more times to be a developer!”. And, after tapping 7 times you will see ‘You are now a developer’ message. After that access developer options from setting and enable or disable USB debugging.

No comments:
Post a Comment